Customize Trial Notifications
In Secure Trials Console, you can customize your notification settings to stay updated on your trial's status and customer actions!!!. Adjust these preferences in the My Profile section.
Note | By default, all notifications are disabled. To start receiving them, you need to configure your settings as described later in this topic. |
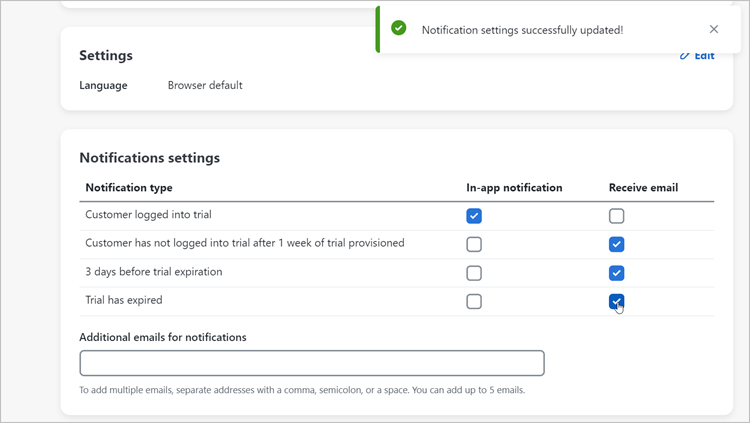
You can opt to receive the following notifications:
-
Notification when a customer logs into a trial.
-
Reminder if a customer has not logged in for a week since trial activation.
-
Alert three days before the trial expires.
-
Notification when a trial expires.
Additionally, you can add up to five email addresses to receive copies of these notifications.
Upon setting up in-app notifications, you will see a notification dot on the bell icon when a new notification appears. Select the bell icon in the upper-right corner to expand the Notifications window. In this window, you can:
-
View new notifications, each with an associated trial ID for easy reference.
-
Adjust notification settings by selecting the settings icon.
-
Manage your notifications by marking them as read. Select Mark all as read to mark all notifications as read. For individual notifications, use the red circular button on the left side. Notifications you have marked as read will disappear from the window but can be found on the Notifications page for future review.
-
Access all notifications by selecting View all or View all notifications (this button appears when there are no new notifications). This action redirects you to the Notifications page.
On the Notifications page, you can:
-
Search through all notifications.
-
Sort notifications.
-
Filter notifications by date and product.
-
Mark notifications as read.
Note | The system stores notifications for 30 days. |
To customize your notification preferences:
-
In the upper-right corner, select your username and choose My Profile from the dropdown menu.
-
Go to the Notifications settings section and select your preferred notification method for receiving notifications—choose between in-app notifications or emails.
-
Optionally, add up to five email addresses for the contacts you wish to receive copies of the notifications you've set up.