Get Familiar with the User Interface
The user interface of the console allows you to navigate through commands, access features, and manage your workflows. This section will guide you through the key elements and functionalities of the console interface, ensuring you can leverage its full potential.
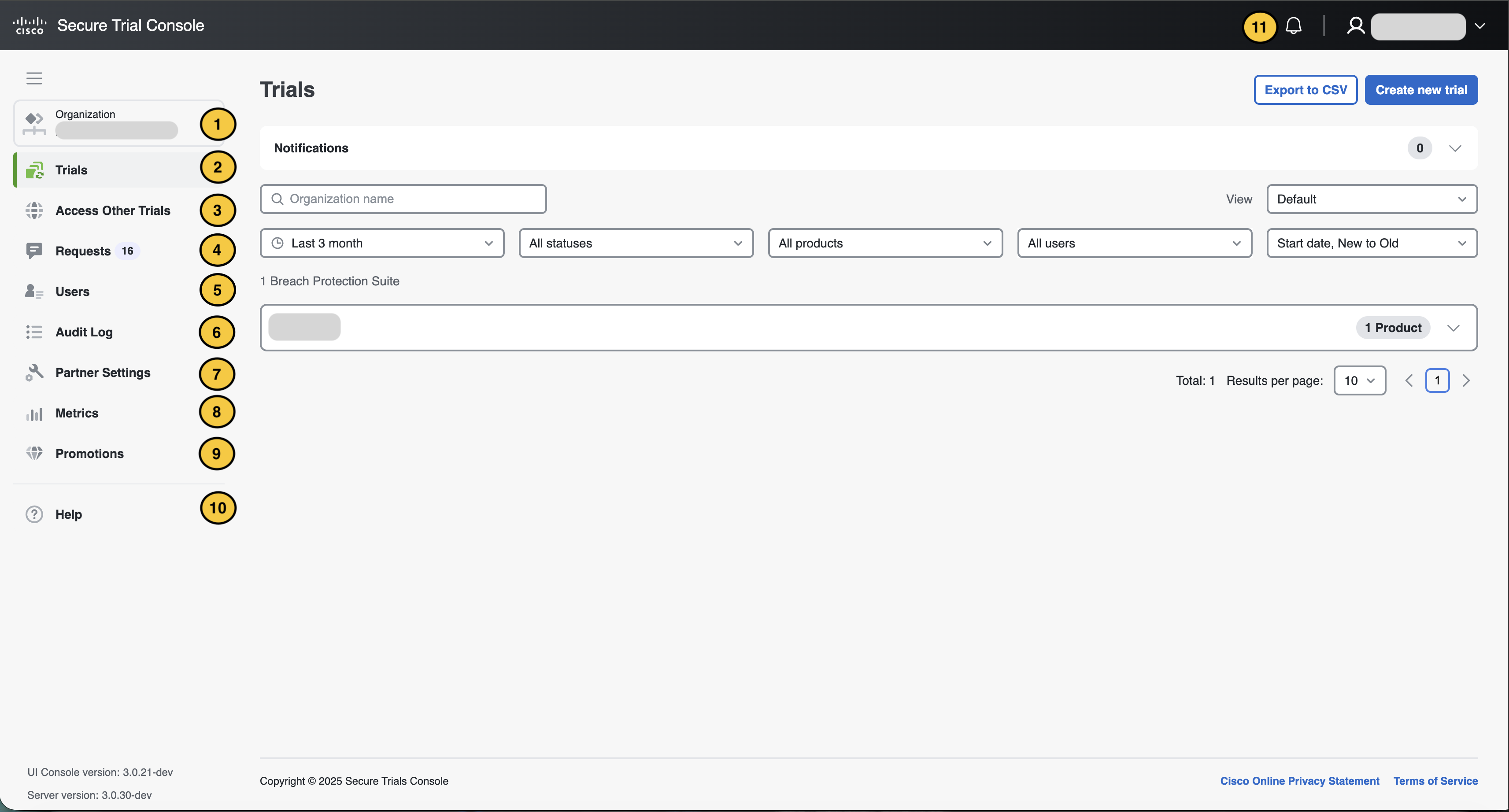
1–Organization: The name of the organization you are logged in with is displayed on this tab.Select this tab to expand the list of available organizations and use search to find a specific one.
2–Trials: Manage trials provisioning and monitor the ongoing statuses of your trials: quickly assess the health of your trial deployments, view security activity volume, and identify any issues that require your immediate attention.
3–Access Other Trials: Access product trials provisioned through SaaS Connect and not currently available in STC.
4–Requests: Manage requests for trial creation from customers. (Only for Partners)
5–Users: Add new users for Cisco Secure Trials Console (STC) and grant them admin privileges.
6–Audit Log: Review changes made by administrators to console settings. For example, the addition of new trials.
7–Partner Settings: This section allows you to configure your company logo, assign distributors, and generate a request form link to share with your customers. (Only for Partners)
8–Metrics: Get insights and analytics regarding trial performance and customer engagement. Access various metrics and key performance indicators related to your trials.
9–Promotions: Explore and stay updated on the latest promotions for STC-supported products. Here, you’ll find valuable offers, incentives, and opportunities to enhance your business and drive success
10–Help: Section that collects usefull information to get familiar with STC and help resolving issues. This section consist of:
-
Resources: Access training materials and get quick answers and information about Cisco secure products.
-
Training: Find the link to the Cisco Secure Trials Console Learning Hub, where you have access to Cisco Secure product trainings and the STC documentation.
-
Documentation: Access supporting documentation and learn how to get the most out of the Secure Trials Console.
-
Open case with the console support team: Reach out the support team to resolve console-related issues.
-
Contact Security Concierge and Security Concierge details:
11–Notifications (the bell icon): Stay informed about any essential notifications from Cisco Secure products. If closed, select the Expand icon to open the Notifications section.