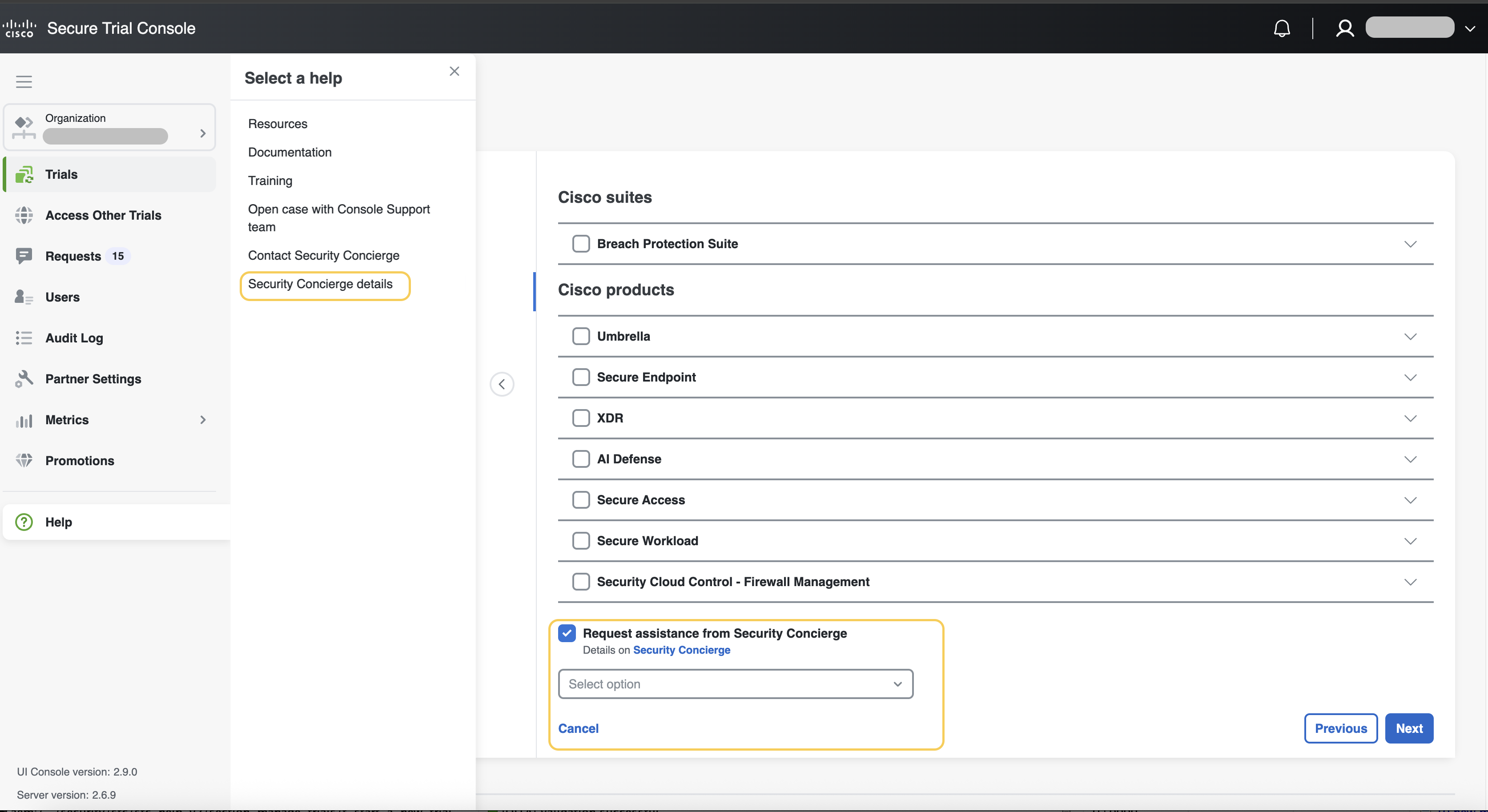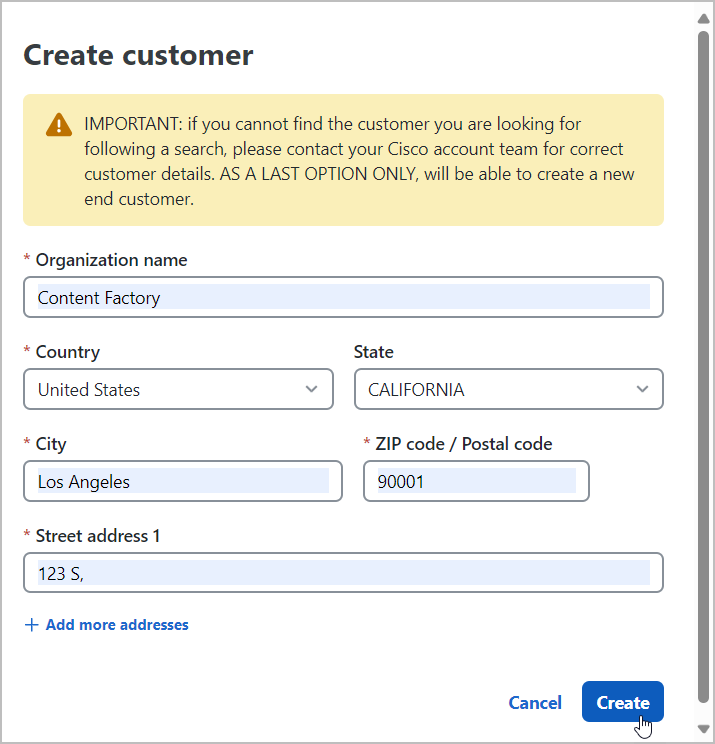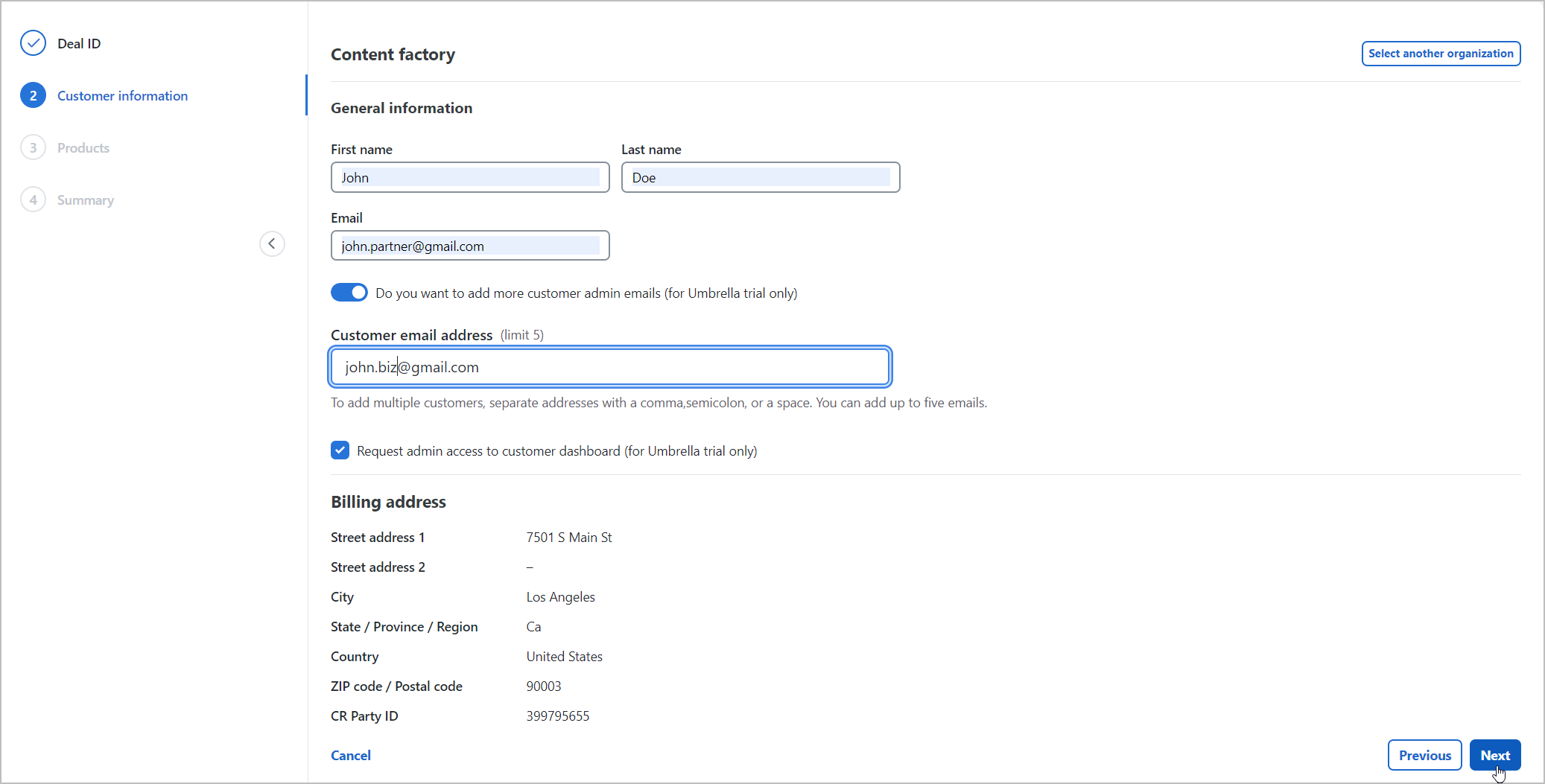You start and manage customer trials through the Trials page, but remember that starting and managing a trial involves more than just selecting the Create new trial button. For the complete trial workflow, see Understand the Secure Trials Workflow.
Starting a new trial allows you to provide a potential customer with free access to Umbrella or Secure Endpoint for 30 days, giving them the opportunity to "test drive" the product.
Note |
For Umbrella and Secure Endpoint, this functions slightly differently:
-
For Umbrella, 30-day free trials are created in the pending status and become active only after the customer successfully logs in and completes their onboarding.
-
For Secure Endpoint, the day count starts immediately after the trial is provided, becoming active within a couple of minutes after trial creation.
|
Note |
At any time, including after a trial has expired, you can extend a trial. Trials can be extended only once for 14 days.
|
Before you begin
To start a trial, you can begin with or without a Deal ID from Cisco Commerce Workspace (CCW). We recommend that you acquire a Deal ID from CCW before starting a trial because it is necessary to convert the trial into a subscription later. However, you can also update the trial in the future to include Deal ID once you have it. For more information about the Deal ID, see Cisco Commerce User Guide.
Note |
You should be the owner of the deal whose ID you are using to create a new trial, or you can use a deal that is shared with you. To have the deal shared with you, contact the deal's owner and request that they share it through CCW. In addition, the deal should contain products supported by STC.
|
Before starting a trial, we recommend confirming with your customer the type of package they want to trial. Once the trial has started, ensure that your customer is up and running, and then monitor their use of the product.
To create a trial, go to the Trials tab and select Create new trial. Then, follow the steps described later in the procedure.
Procedure
Step 1 | Deal ID
-
Either select Continue without Deal ID or enter a Deal ID from CCW.
Upon checking the CCW Deal ID, a list will populate showing the products included in the Deal with the specified ID that STC can provide, and indicating if there is already a trial associated with any of them.
If a product is included in a deal with the specified ID, you can provide a trial for it. If it is not included in the deal and you want to provide a trial, add the product to the deal first.
If a product included in the deal already has a trial associated with it, a notice will inform you of the existing trial.
-
Select Next to review customer information.
|
Step 2 | Customer information
-
Find the customer record using such search parameters as organization name, country, region, and city. Ensure the accuracy of the data entered.
If needed, create a new customer record by selecting Create customer. Ensure the accuracy of the data entered. 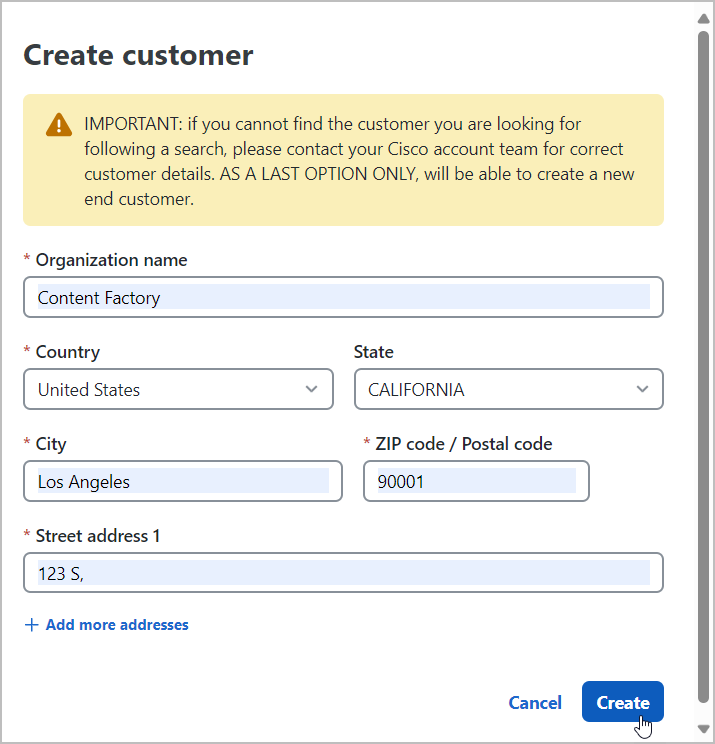
-
In the General information section, enter the first and last names, and the email address of the primary customer admin. This email address is where the welcome and nurture emails are sent. The welcome email includes important setup information for your trial customer.
To add an additional customer admin email address, turn on the Do you want to add more customer admin emails (for Umbrella trial only) toggle and enter the email addresses separating them with a comma, semicolon, or a space. Note |
It is prohibited to enter the email address of a user who belongs to the parent organization where the trial is created. Email addresses from users in other parent organizations are allowed for trial creation, with the exception of Umbrella.
|
The Next button is disabled until you add at least one email address. To ask your customer for access to their trial Umbrella dashboard, select the Request admin access to customer dashboard (for Umbrella trial only) checkbox. 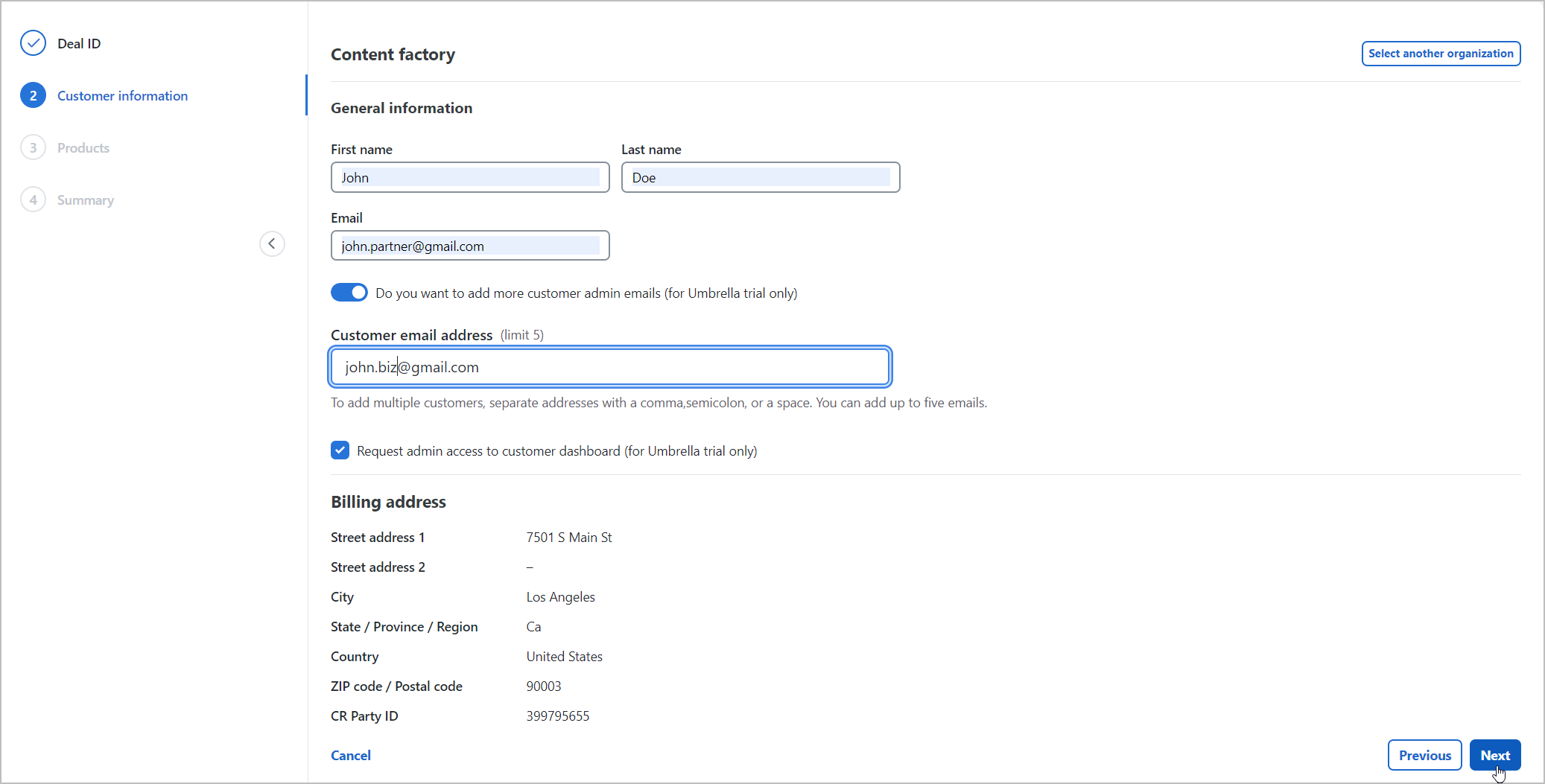 Your customer receives an access request through their Umbrella dashboard. Allowing access gives you full administrator rights to the customer's dashboard to assist with configuration. For more information, see Request Access to Umbrella Dashboard.
-
Select Next.
|
Step 3 | Products Products step consist of 2 sectons, 'Cisco suites' and 'Cisco products'. Select a product or suite and complete any additional information if required, then select Next. Note |
If a product included in a suite is also available as a standalone product in the Cisco products section, the standalone product option will be disabled. This restriction exists because only one instance of each product is allowed per customer. Additionally, if the customer already has a trial for a product included in the suite, a suite trial will not be created. Furthermore, if the user initiates trial creation using the 'Add product' button in the trial information, the suite option will be disabled for selection if the customer already owns products from that suite. Similarly, if the customer already has a suite, the individual products included in that suite will be blocked from selection to prevent duplication.
|
At the third step, you can see the Receive assistance from Security Concierge checkbox. The Security Concierge provides additional assistance to streamline your security deal registration process. Working alongside your account team, the concierge team helps with deal registration questions, discount and promotion support, competitive displacement resources, cross-sell and up-sell analysis, and initiating trials, POVs, or demos. This service is available for Partners and Distributors. The link to the Security Concirge contact from is also available at the bottom of the console's navigation pane in 'Help' menu item. A link to learn more about this service is also provided there. 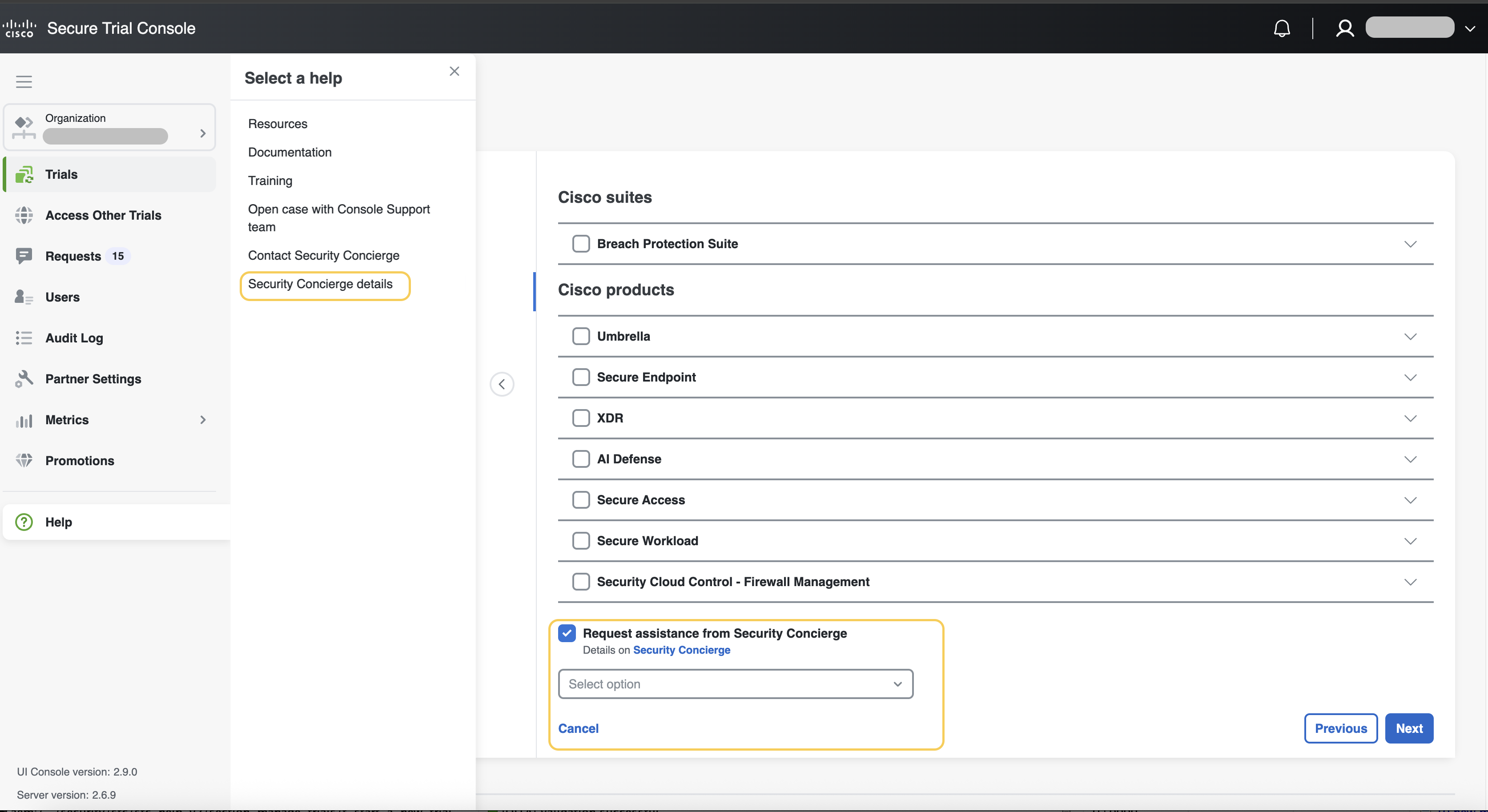 |
Step 4 | Summary
Review the trial information and, if everything is correct, select Start trial.
If any information is incorrect or requires updating, select Edit to return to that step and make the necessary changes.
|